
オンライン講座参加方法

【準備】 Zoomに参加する機器の確認
Zoomに参加するためには、パソコン・スマートフォン・タブレットなどの機器が必要です。
使用する機器に、以下の3つの機能が付いているか確認してください。
[1]ウェブカメラ(自分の顔を写すのに必要)
[2]マイク(自分の声を届けるために必要)
[3]スピーカー(他の参加者の声を聴くために必要)
ノートパソコン・スマートフォン・ダブレットなどには、これら3つの機器が内蔵されていることがほとんどです。デスクトップパソコンを使用する方は、しっかりと確認していただき、
機能がない場合はWEBカメラやヘッドセットをご用意していただく必要があります。
※ZOOMの使用には、大きな通信料が発生するほか、バッテリーの充電も消耗します。
充電が十分に行われていることを確認の上、可能であればWi-Fi環境を推奨します。
【オンライン講座のご参加方法の流れ】
-
お申し込みを各ページよりしていただきます。
-
お申し込み直後に、自動送信メールが届きます。
-
支払いがある場合は、お支払い確認後、「【美心家オアシス】オンラインレッスン参加方法につきまして」というメールにご参加方法の詳細・ZOOMURLをお知らせします。(お送りするまで少しお時間を頂戴する場合があります)
-
当日までに、無料アプリZoomをダウンロードする→Zoom公式サイト
▼パソコンの場合

▼スマホ・タブレットの方はアプリストアで「Zoom」と検索してください

5.講座当日、アプリかパソコン画面を開き、参加をクリック。
(開始時間になり次第、順番に入室許可をいたします)

6.「オンライン講座ご参加方法につきまして」というメール内にある【ミーティングID】を入力する。
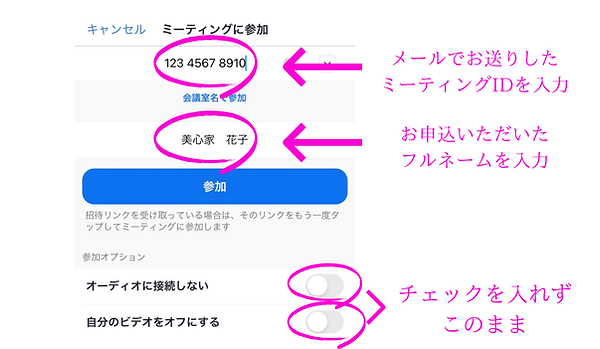
※もしくは、メールで送ら�れてきた招待ZOOMURLからアクセス。
自動でZOOMが立ち上がる場合もあります。立ち上がったら、フルネームを入力してください。
名前入力する画面が出ない場合、入室後でも名前の変更は可能です。
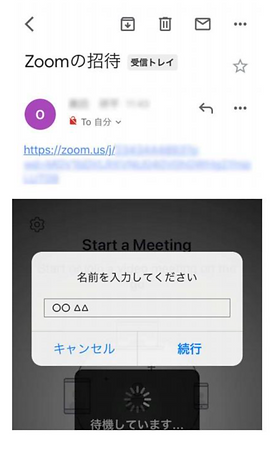
7.「参加��」を押したあと、同メール内にあるパスコード(ミーティングパスワード)を入力
※メールのURLからアクセスした場合、入力しないでいい場合もあります。

8.開始時間になったらホストが順番に入室を許可します。
お早めに入られた方はそのままの画面でお待ちください。
許可されると自動的に画面が切り替わります。

9.オーディオ参加の表示が出たら「インターネットを使用した通話」をタップ。
講座がスタートします。

10.参加の皆様は、お顔はうつりますが、基本的にはミュート(音なし)の設定となっています。
時間ちょうどにレッスン開始いたします。
*レッスン中の質問タイムや自己紹介タイムなどは、
ミュートを解除にして「音あり」でお話いただくことがあります。

▼【自分の顔が映らない場合】
画面左下の「ビデオの開始」をクリックすると、ご自身のビデオカメラがオンになります。
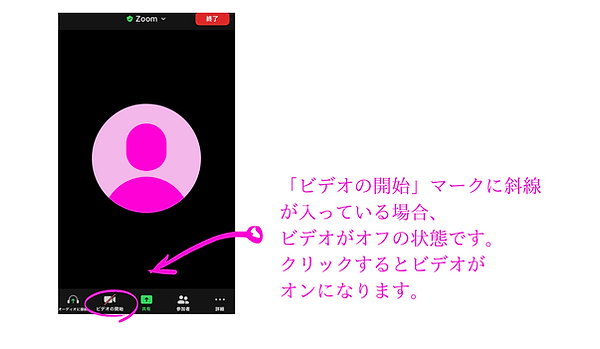
▼【音が聞こえない場合】
画面は表示されるけれど音が聞こえない場合は「オーディオに参加」となっていない可能性がございます。画面左下の「オーディオに接続」をクリックしてください。

オーディオ接続しても音が聞こえない場合、一度退出いただき、再入室をお願いいたします。
それでも音が聞こえない場合、下記をご確認ください。
1)PCやスマホのスピーカーがオフになっていたり、音量が小さくなっていませんか?
PCやスマホの「スピーカー」の設定をご確認ください。
2)Bluetoothでイヤホンなどに接続されていませんか?
Bluetoothがイヤホンやスピーカーにつながっていると、スマホやPC本体から音声が聞こえない可能性がございます。
3)Zoomの「マイクへのアクセス」が許可になっていますか?
以下の手順で、ご確認をお願いいたします。
iPhoneやiPad(iOS)の場合
-
「設定」アイコンをタップ
-
「設定」内「Zoom」をタップ
-
マイクをオンにする
Androidスマホやタブレットの場合
-
「設定」アイコンをタップ
-
「設定」内の「プライバシー」をタップ
-
「権限」内の「マイク」を選択
-
「Zoom」を選び、“このアプリのマイクへのアクセス権限”をオンにする
4)PCやスマホを再起動して、再度Zoomにつないでください
再起動をすることで、状況が改善する場合がございます。
5)別の端末からZoomに入室
別の端末をお持ちでしたら、そちらからZoomへのアクセスをお試しくださいませ。
.png)